Kindle Page Turn: A Quick Guide to Turning Pages on Your Kindle Device
Introduction:
The Kindle device has revolutionized the way people read. Instead of carrying around numerous books on trips and commutes, a Kindle lets you read hundreds or even thousands of books, all stored in one device. One of the most crucial features of a Kindle is its page-turn function, which lets you read the content of your book smoothly and comfortably. In this article, we’ll provide a quick guide to turning pages on your Kindle device.
What Is Kindle Page Turn?
The Kindle Page Turn feature is a function that turns pages while reading an eBook or PDF document on a Kindle device. It allows you to navigate easily through different pages of books, magazines, or documents, and it can be done by touching the screen or pressing physical buttons, depending on the type of device you own.
How to Turn Pages on a Kindle Device
The process of turning the page on your Kindle depends on the device you own. Here are the most common methods:
1. Touchscreen Kindle Devices: If you own a touchscreen Kindle device, you can turn pages by swiping left or right on the screen with a gentle touch of a finger. You can swipe from left to right to move to the next page and from right to left to move to the previous page.
2. Physical Button Kindle Devices: If you have a Kindle device with buttons, such as Kindle Paperwhite, you can turn pages by pressing the right button to move to the next page or the left button to move to the previous page.
3. Using Your Voice: For those who want a more hands-free approach to reading, the latest Kindle devices use Alexa technology. You can use a voice command to turn pages by saying “Alexa, turn the page” for the next page or “Alexa, go back” for the previous page.
Tips for Page Turning on Your Kindle
– Slow down your page turns for a better reading experience: When you’re touching the screen, try to be gentle with your finger swipe to turn the page smoothly and avoid any jarring jumping from page to page.
– Use Page Flip Feature: For those who want to preview the next chapter or section without jumping ahead, the Page Flip feature allows you to flip through pages like a book and return easily to your original page location.
– Disable Page Refresh Feature: To avoid the flashing screen when turning pages that some people find distracting, you can disable the page refresh feature.
– Practice to Get Comfortable: Whether you’re using a touchscreen or a button system, practice makes perfect. Spend time practicing your page-turning skills so that you can read comfortably without missing any valuable content.
Conclusion:
The Kindle device is an excellent tool for avid readers or anyone looking to keep up with their reading while on-the-go. The page-turn function makes reading easy and enjoyable, and knowing how to use it properly can enhance your reading experience significantly. Remember to practice and experiment with the various page-turning methods to find the one that suits you best.
FAQs:
1. Can I change the page-turning method on my Kindle device?
Yes, you can change the page-turning method on some Kindle devices through the settings. Check your device user manual or online for specific instructions to change the settings.
2. How do I know if my Kindle device has Alexa voice control?
The latest Kindle devices, such as the Kindle Oasis, have Alexa control. If you’re unsure whether your device has it, check the user manual or seek online resources.
3. Can I use physical buttons on a touchscreen Kindle device?
Some touchscreen Kindle devices, such as Kindle Oasis, come with physical buttons. You can use them instead of the screen touch feature.
4. Why does my Kindle screen flash when I turn pages?
The Kindle uses a long-held rendering technique called “e-ink” that refreshes the screen with each page turn. For some people, this may cause a momentary flashing effect that can be distracting. To avoid this, you can disable the page refresh feature through the settings.
5. How do I turn the page back to a previous chapter or section?
You can turn the page back to a previous chapter or section on Kindle devices by pressing the left button on a button Kindle device or by swiping from right to left on a touchscreen device. Alternatively, you can use the Page Flip feature to move forward and backward without jumping to a different location in the book.
Gallery
Kindle Paperwhite Vs Voyage Comparison | Which One To Buy?

Photo Credit by: bing.com / kindle voyage paperwhite sensors vs buttons comparison unlike turning actual
A Remotely Controlled Kindle Page Turner « Adafruit Industries – Makers

Photo Credit by: bing.com / kindle turner controlled remotely adafruit bothered turn days project when just hackaday feat
Kindle Paperwhite Page Turn Problems? – A Quick Fix

Photo Credit by: bing.com /
How To Customize Reading Options In Kindle For IPhone And IPad | IMore
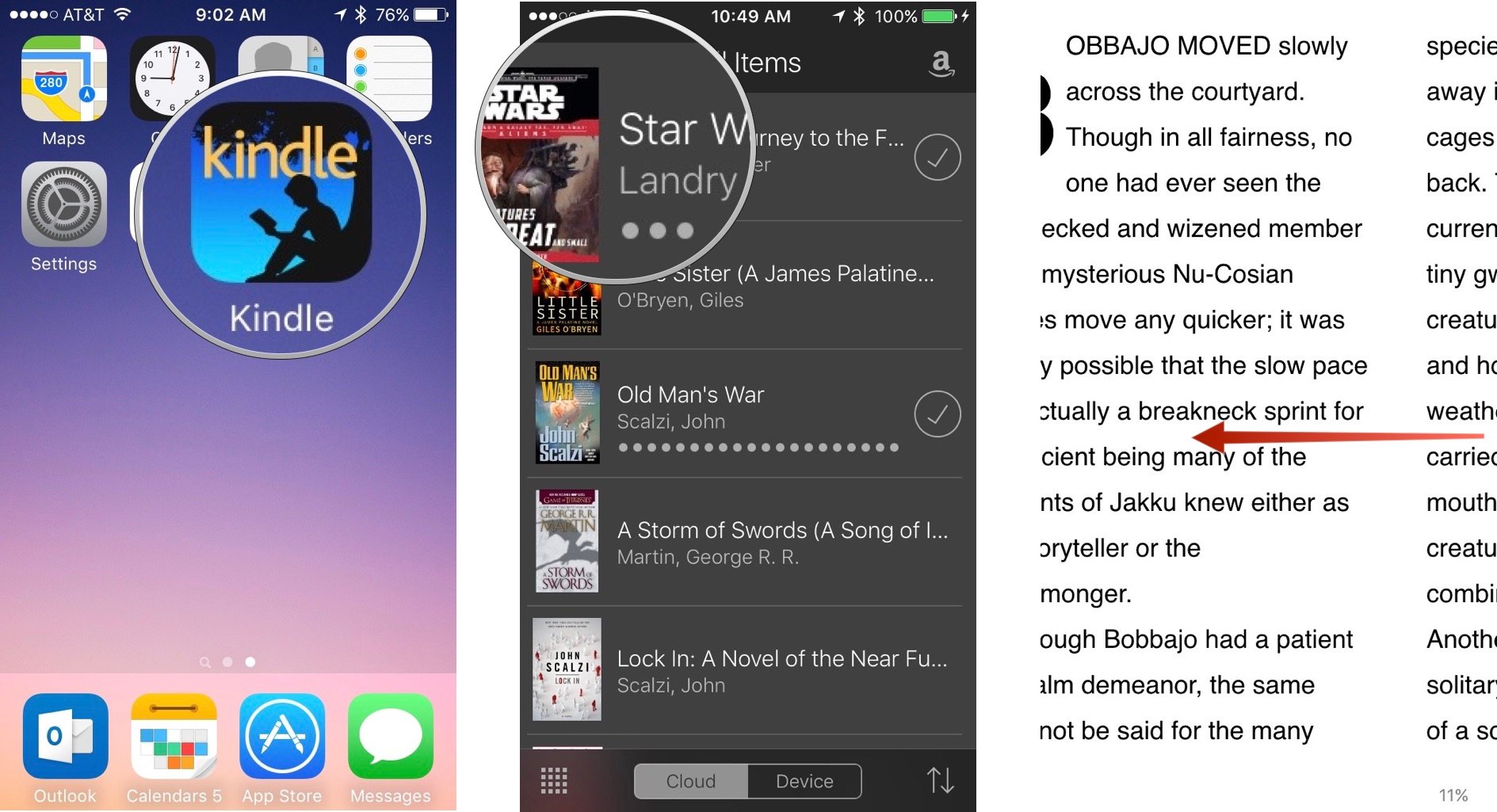
Photo Credit by: bing.com / kindle app iphone ipad turn customize reading options ebook reader swipe imore windows finger single left screen side right
Kindle Paperwhite Page Turn Problems? – A Quick Fix
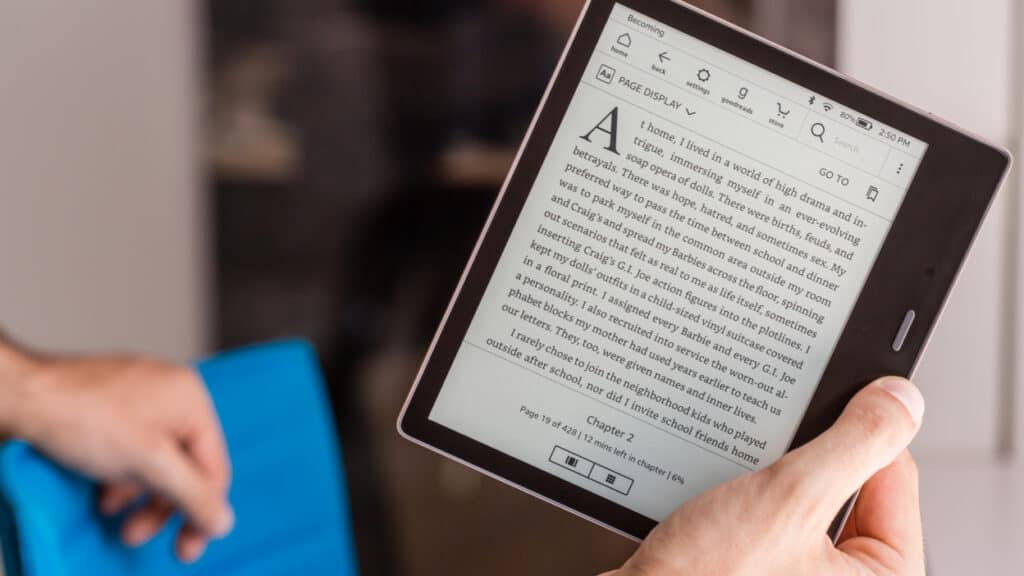
Photo Credit by: bing.com /






